Pesiapan Pendahuluan
Sebelum mulai mengkonfigurasi OBS Studio, maka anda perlu terlebih dahulu mengaktifkan kamera yang hendak anda gunakan untuk melakukan live video streaming. Dalam hal ini, akan berbeda caranya antara menggunakan laptop dangan menggunakan desktop PC atau yang lebih dikenal dengan sebutan Personal Computer biasa, yang untuk selanjutnya akan kita sebut sebagai PC saja.
Jika anda menggunakan laptop, anda cukup memeriksa status kameranya apakah aktif atau tidak. Ini hanya perlu dilakukan apabila laptop anda menyediakan tombol kamera. Jika tombol kamera tidak ada, maka kamera akan diaktifkan secara otomatis oleh OS.
Turial ini dibuat dengan asumsi bahwa anda menggunakan PC. Karena PC tidak memiliki buildIn camera, maka anda harus menggunakan peripheral tambahan, yaitu USB webcam (kamera yang dihubungkan ke komputer melalui port USB) sebaagai video capture device (alat penangkap gambar), yang selanjutnya akan kita sebut sebagai webcam saja.
Perlu anda ingat bahwa webcam ada yang memiliki tombol power (On/Off) ada yang tidak. Jika ada maka anda harus memencet tombol tersebut untuk mengaktifkan kamera, dan mememcetnya kembali untuk menonaktifkannya.
Langkah-langkah Merpersiapkan Kamera
- Pasangkan webcam ke PC anda. Jika memiliki tombol power, pencet ke posisi On.
- Tekan tombol Window atau klik start button,
- Ketik "Camera" kemudian tekan Enter untuk membuka aplikasi camera. Jika gambar anda mucul di aplikasi kamera, itu berarti webcam anda siap untuk digunakan.
- Sekarang utup aplikasi camera tersebut. Sebab, jika tidak, akan terjadi konflik, dan aplikasi OBS Studio tidak menggunakan webcam tersebut sebagai video capture device.
- Ingat, tombol power harus tetap pada posisi On.
Langkah-langkah Konfigurasi OBS Studio
- Aktifkan webcam anda,
- Buka aplikasi OBS Studio,
- Klik ikon plus [ + ] pada bagian source,
- Klik [ Video Capture Device ], Perhatikan bahwa default name (nama standar) diberikaan OBS Studio adalah [ Video Capture Device ]. Anda bisa menggunakan nama tersebut, akan tetapi lebih tentukan nama sesuaikan dengan devicenya sendiri, misalnya "Kamera Laptop" atau "Webcam" dan lain-lain,
- Ganti default name tersebut dengan "USB webcam" kemudian klik [ Ok ],
Jika gambar anda sudah muncul di layar berarti sudah oke, maka lanjutkan ke langkah 8, - Pada pilihan device, pilih [ USB Video Device ],
- Klik [ Ok ],
- Klik [ Ok ], maka di capture area akan muncul frame kamera seperti berikut, Frame kamera tersebut, posisinya dapat diatur sesuai keinginan, dan ukurannya juga dapat diubah.
- Karen kita akan melakukan streaming hanya dengan satu kamera saja, sekarang ubah ukuran frame tersebut sampai memenuhi capture area.
- Dari menu utama (yang terdapat pada pojok kiri atas layar aplikasi OBS Studio) klik [ File ] kemudian [ Setting ], kemudian klik [ Stream ],
- Klik (Link) yang terdapat di sebelah kanan "Stream Key", ini akan membuka web browser anda,
- Klik [ Create Live Stream ],
- Klik [ Next ],
- Klik [ Copy ],
- Sekarang kembali ke OBS Studio,
- Klik textBox Stream Key (Link), kemudian klik kanan, lali klik [ Paste ], untuk mengkopikan stream key yang dibuat di FaceBook live tadi, kemudian klik [ Ok ], Dengan demikian konfigurasi sudah lengkap, dan siap untuk melakukan live video streaming,
- Untuk memuliai streaming, klik [ Start Streaming ] pada bagian control yang terdapat di bagian kanan bawah layar OBS Studio.
SELAMAT MENCOBA!






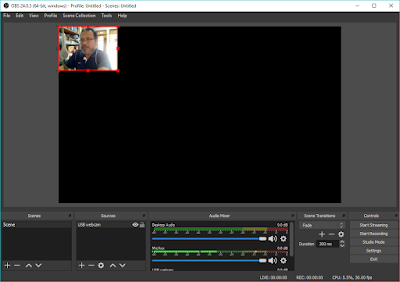






Tidak ada komentar:
Posting Komentar